
Click to see a video
Support on this page via E-Mail...
This chapter deals with basic functions in DDS-CAD. Model handling, project, screen, menus, help geometry handling, project, screen, menus, help geometry.
As mentioned previously, proposals for drawings and descriptions will appear when you create a new project. You can either use these proposals, or create other descriptions for your drawings. Drawings are recognized by a number and a description. The numbering goes from 0 to 999. To edit a drawing description, indicate the drawing in the drawing list and press the button "Edit".
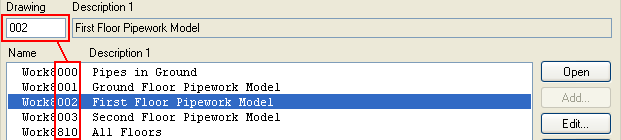
The 3 last digits in the file name is the drawing number. To edit the drawing description, indicate the drawing in the list and press "Edit" to the right.
As mentioned previously, a + sign appears in front of the file name if the drawing has been created and saved. If all proposals have been used, i.e. you have got the + sign in front of all the drawings in the list, you can create a new drawing by entering the drawing number in the field "Drawing", then press the button "Add" to the right, and write the description of your new drawing.
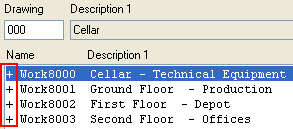
All templates are created and saved. All drawing has a + sign in front, and there are no “available” templates for drawings.
If the project has been saved on a server, where several persons have the access, it may occur that other persons are working with the drawing you want access to. In this case you will see a # sign in front of the file name. If you still try to open the drawing, you will get the message that other persons are working with the drawing, and you will only be able to see the contents - not edit or save.
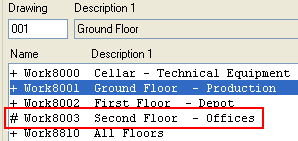
A # sign appears in front of the drawing if other persons are working on it.
< Previous Section - Next Section >